Aero Shake is a feature that debuted in Windows 7, and it has been aggravating me ever since. It allows the user to minimize all the other open windows on the desktop by grabbing and shaking one of the windows. For some reason, this feature has been carried over to Windows 8 and now Windows 10. If you're annoyed by Aero Shake like I am, here's how to turn it off.
There's a few ways to disable Aero Shake in Windows 10. Below are two different methods to make the same change to the registry. Please take all the caution required and make sure you understand the risks involved with editing the Windows registry. We're going to add a new registry key and value. If you're comfortable with using the command line, jump to the end of this article for the command line method.
Method 1: Regedit
In the search box on the taskbar type regedit and hit enter. A UAC prompt will likely pop up on the screen, click Yes if it does. If it doesn't, you might want to question your UAC settings.
Add a new registry key called Explorer by right clicking on Windows, selecting New, clicking Key and naming the new key Explorer.
Your window should look something like the following...
Add a new value to the Explorer key by right clicking on Explorer, selecting New, clicking DWORD (32-bit) Value, and naming it NoWindowMinimizingShortcuts
The new value should look like this.
Right click on the newly created NoWindowMinimizingShortcuts value and click Modify.
Change the Value data to 1, and click OK.
When completed, the registry should look like the following...
Restart Windows 10 and Aero Shake will be just a bad memory.
Method 2: Command Prompt
The registry key and value can also be added by by using the reg add command at the command prompt. Depending on your level of experience you may find this method easier, but it's also easier to mess up. Nevertheless, here it is.
In the search box on the taskbar type cmd, right click on Command Prompt at the top of the search results, and select Run as administator. A UAC prompt will probably pop up on the screen, click Yes if it does.
Type reg add hkcu\Software\Policies\Microsoft\Windows\Explorer /v NoWindowMinimizingShortcuts /t REG_DWORD /d 0x1 into the command prompt window and press the enter key.
Using the command prompt method you'll need to restart Windows 10, and you'll be free of Aero Shake when the system starts back up.


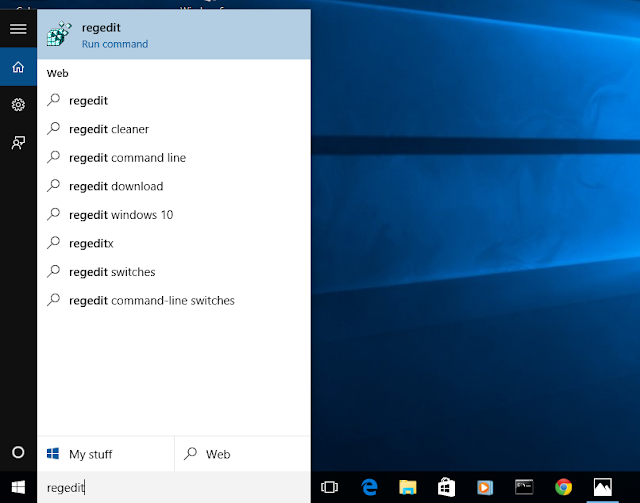








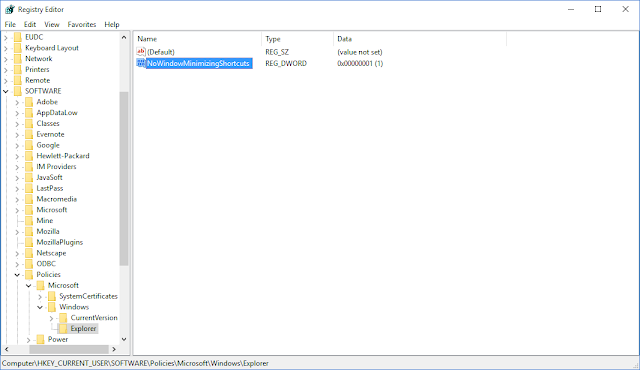
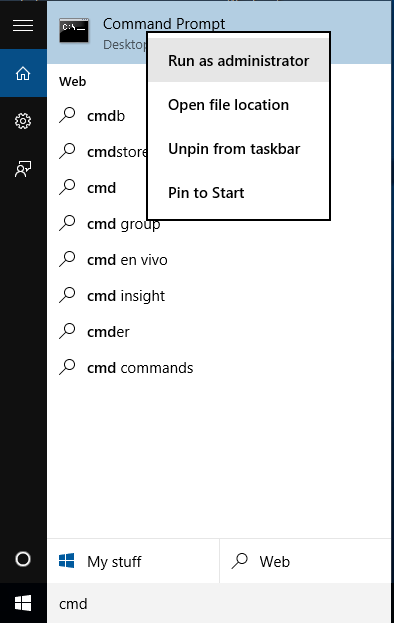

That looks more generic than the methods shown here: http://winaero.com/blog/disable-aero-shake-in-windows-10-windows-8-and-windows-7/
ReplyDelete