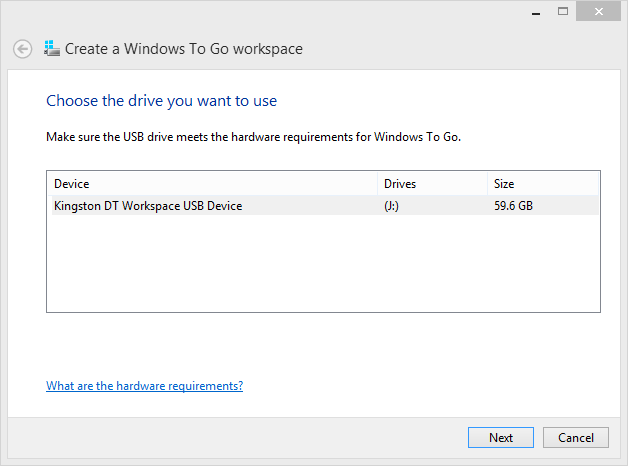Included as a feature in the Enterprise edition of Windows 8, Windows To Go is intended as a portable version of a corporate Windows 8 desktop that enterprises can distribute to their users. A little more simply put, Windows To Go is a bootable Windows 8 install on a USB drive. Depending on your needs, you may find other uses for it and it could be a handy tool to keep in your bag. Here's how to set it up.
You’ll Need the Following Items:
- A computer with a USB port running Windows 8 Enterprise
- A Windows 8 Enterprise DVD, ISO, or img file
- A Windows To Go certified flash drive
Install.wim
Locate the install.wim in the “sources” folder on the Windows 8 DVD. I recommend copying it to the hard drive of computer you’re going to use to setup your Windows To Go drive.
Setting Up a Windows to Go Flash Drive
Plug a Windows To Go certified flash drive into a Windows 8 Enterprise machine and open the Control Panel.
In the upper right hand corner of Control Panel click the View by: drop down and select Large icons.
Scroll all the way to the bottom and click Windows To Go.
Note: You must be running Windows 8 Enterprise to have access to the Windows To Go feature.
Choose the Windows To Go certified flash drive you wish to install Windows 8 on and click Next.
Click Add search location.
Browse to the folder containing the install.wim file and click Select Folder.
Highlight the the image you wish to use and click Next.
If you wish to encrypt your Windows To Go install with BitLocker, enter the required fields and click Next, otherwise click Skip.
Read the warning about data loss on the USB flash drive and click Create.
Go get a sandwich. Depending on the speed of your computer, USB port, USB flash drive, etc., creating the Windows To Go USB drive can take some time.
Click What's the right option for me to determine which boot option to set.
Note: This setting can be changed later by using Windows 8 Search to search for "Change Windows To Go", clicking on Settings, and clicking the Change Windows To Go startup Options.
After you've decided how to boot your Windows To Go USB stick click Save and restart to restart the computer and boot to the Windows To Go workspace or click Save and close to take the Windows To Go USB stick to another computer.
Have fun with your portable Windows 8.